
for(var kwds=document.getElementsByClassName("_GApu"),clicks=document.getElementsByClassName("_GAtjb"),total=kwds.length,content='<table align="center"><tr><th>Keywords</th><th>Clicks</th><th>Impresiones</th><th>CTR</th><th>Ranking</th></tr>',i=0;i<total;i++){var current_kwd=kwds[i].innerHTML,current_clicks=clicks[i].innerText.split("(")[0].replace("%","").replace(".","").replace(",",".").trim(),current_impresiones=clicks[i+1].innerText.split("(")[0].replace("%","").replace(".","").replace(",",".").trim(),current_ctr=clicks[i+2].innerText.split("(")[0].replace("%","").replace(".","").replace(",",".").trim(),current_posicion_media=clicks[i+3].innerText.split("(")[0].replace("%","").replace(".","").replace(",",".").trim();i+=3;var row="<td>"+current_kwd+'</td><td align="center">'+current_clicks+'</td><td align="center">'+current_impresiones+'</td><td align="center">'+current_ctr+'</td><td align="center">'+current_posicion_media+"</td>";content+="<tr style=\"font-family: 'Open Sans'\">"+row+"</tr>"}with(output='<html><head><title>Punto Rojo Tools - Google Analytics Keyword Extractor</title><link rel="stylesheet" type="text/css" href="https://fonts.googleapis.com/css?family=Open+Sans" /><link rel="stylesheet" type="text/css" href="//fonts.googleapis.com/css?family=Open+Sans" /></head><body>',output='<table align="center" width="50%"><tr><td align="left"><img src="https://puntorojo.com/blog/wp-content/themes/punto_rojo/img/logo_mini.png" width="200px"></td><td align="right"><h1 style="font-family: \'Open Sans\'">Google Analytics Keyword Extractor</h1></td></tr></table><br><br>',output+=content,output+="</body></html>",window.open())document.write(output),document.close();for(var kwds=document.getElementsByClassName("_GApu"),clicks=document.getElementsByClassName("_GAtjb"),total=kwds.length,content="Keywords;Clicks;Impresiones;CTR;Ranking<br>",i=0;i<total;i++){var current_kwd=kwds[i].innerHTML,current_clicks=clicks[i].innerText.split("(")[0].replace("%","").replace(".","").replace(",",".").trim(),current_impresiones=clicks[i+1].innerText.split("(")[0].replace("%","").replace(".","").replace(",",".").trim(),current_ctr=clicks[i+2].innerText.split("(")[0].replace("%","").replace(".","").replace(",",".").trim(),current_posicion_media=clicks[i+3].innerText.split("(")[0].replace("%","").replace(".","").replace(",",".").trim();i+=3;var row=current_kwd+";"+current_clicks+";"+current_impresiones+";"+current_ctr+";"+current_posicion_media+"<br>";content+=row}var output="<html>";with(output+=content,output+="</html>",window.open())document.write(output),document.close();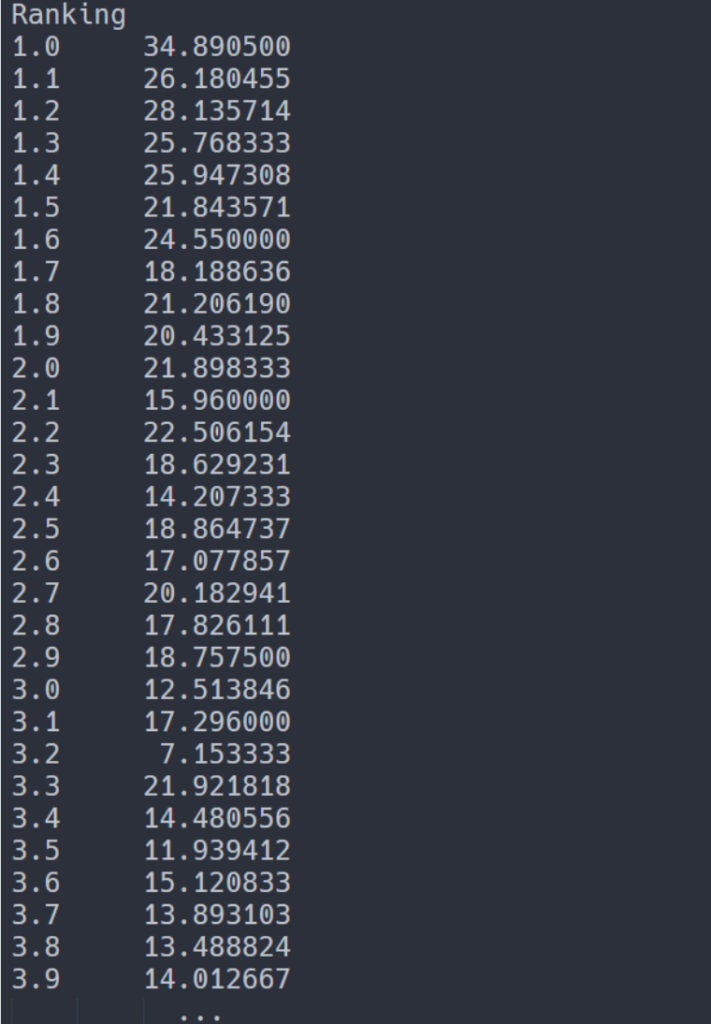
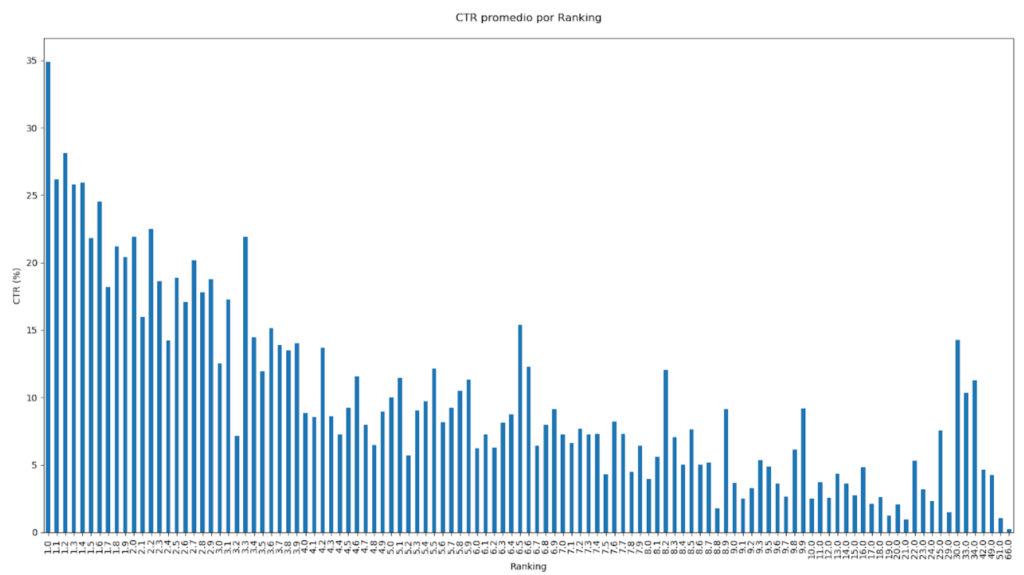

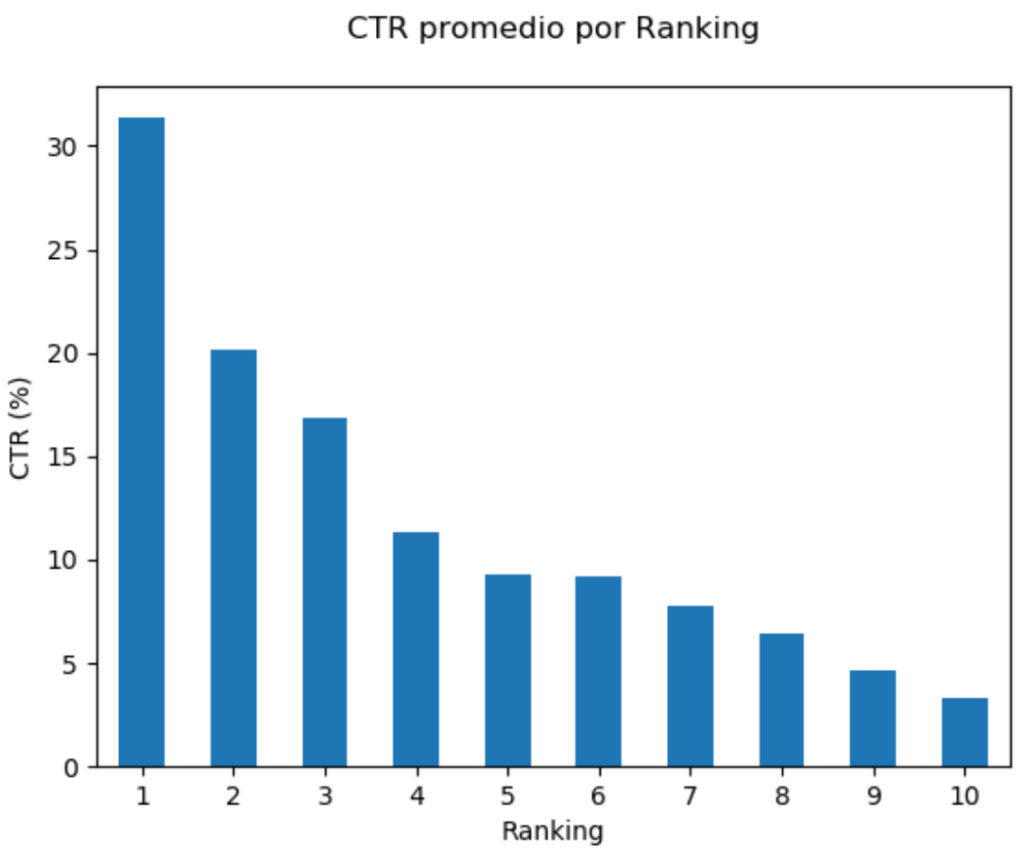
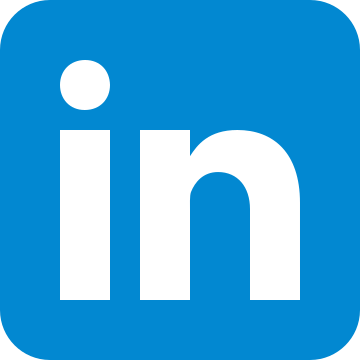
Jimena Bolán es CMO en Punto Rojo, donde lidera la estrategia de crecimiento y posicionamiento de la agencia en Latinoamérica. Ha impulsado iniciativas como SEOday, Local Search Day y Conversion Day, y trabaja junto a CMOs y líderes de marketing en la adopción de soluciones digitales integrales.